
【ダウンロードファイルの解凍結合手順】
ここでは、『クーロンズリゾーム』の分割圧縮されたファイルを解凍結合する手順をご紹介しています。Windows(PC)、MAC、両OSで手順が異なります。
【ファイル名について】
ここで例にしているのは「Pilot版」のケースです。したがって、ファイル名は「KR_Pilot_PC.7z.001.zip」(PC版)となっています。「Pilot」を、第1巻では「vol1」、第2巻では「vol2」と読み替えてください。
『クーロンズリゾーム』は全8巻でのシリーズ刊行を予定しています。
なお、Windows、MACともに「拡張子を表示させる」設定にしておく必要があります。
【zipに関して】
ファイルはzip形式ではありません。BOOTHにアップロードする際に規約に従って「.zip」の文字列を加えているだけのダミーです。下記に従い「.zip」の文字列を削除してくだささい。
■ダウンロード【Windows(PC)版】
ファイルは分割圧縮されています。「KR_Pilot_PC.exe.zip」「KR_Pilot_PC.7z.001.zip」「KR_Pilot_PC.7z.002.zip」の3つのファイルをすべてダウンロードしてください。
デスクトップ上に新規フォルダを作成してダウンロードしたファイルを入れます。
下図事例では「リゾーム1」というフォルダを作成していますが、フォルダ名は何でも構いません。
解凍の前にすべてのファイル名から拡張子末尾「.zip」を削除してください。アラートが表示されてもそのまま削除してください。
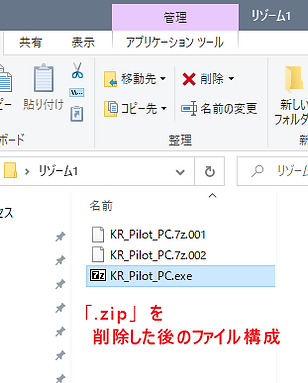

拡張子を変更すると、次のようなアラートが表示されます。
アラートが表示されても「はい」を選択してください。
■解凍結合【Windows(PC)版】
PC版では自己解凍が可能です。「KR_Pilot_PC.exe」をダブルクリックすると、解凍先フォルダを選択するダイアログが表示されます。任意のフォルダを選択して、「Extract」ボタンを押すと自動的に解凍結合され、新しく選択したフォルダ内に「KR_Pilot_PC」という名前のフォルダができます。

■アプリ起動【Windows(PC)版】
アプリの起動は「KR_Pilot_PC」フォルダ内の「太極図(インヤンマーク)アイコンの「KR_Pilot.exe」から行えます。

解凍結合したフォルダ
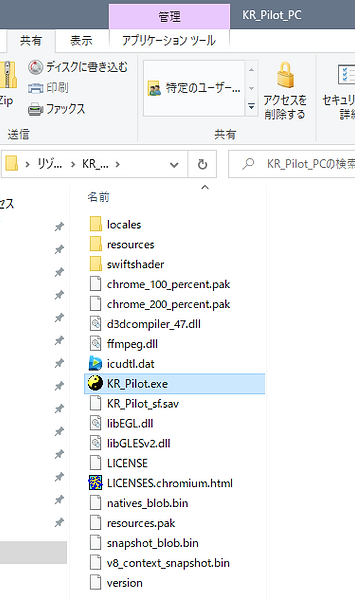
■ダウンロード【MAC版】
「KR_Pilot_MAC.7z.001.zip」「KR_Pilot_MAC.7z.002.zip」の2つのファイルをすべてダウンロードしてください。
デスクトップ上に新規フォルダを作成してダウンロードしたファイルを入れます。
下図事例では「リゾーム1」というフォルダを作成していますが、フォルダ名は何でも構いません。
解凍の前にすべてのファイル名から拡張子末尾「.zip」を削除してください。

拡張子を変更すると、次のようなアラートが表示されます。
アラートが表示されても「".001を使用"」を選択してください。




■解凍結合【MAC版】
MAC版では解凍結合のための「The Unarchiver」というアプリ(フリー)が必要になります。AppStoreでも配布されているアプリです:
The Unarchiver
https://theunarchiver.com/
「The Unarchiver」をインストールしたら、「KR_Pilot_MAC.7z.001」をクリックしてコンテキストメニューから「The Unarchiver」を選んで解凍結合してください。
必ず拡張子「.001」のファイルで解凍結合してください。圧縮ファイルを収めたフォルダ内に「KR_Pilot_MAC」というフォルダができます。アプリはそのフォルダ内に入っています。

解凍結合したフォルダ
□MAC版でのアプリ起動
アプリの起動は「KR_Pirot」フォルダ内の「太極図(インヤンマーク)アイコンの「KR_Pirot」アプリから行えます。
初回起動は「KR_Pilot」をクリックしてコンテキストメニューを表示させ「開く」を選択する必要があります。
すると次のようなアラートが出ます:
「"KR_Pilot.app"の開発元を検証できません。開いてもよろしいですか?」
ここで「開く」を選択すれば、次回から、「KR_Pilot」をダブルクリックするだけでアプリ起動できます。
※アプリケーション拡張子(.app)を非表示にしている場合 表示にすると「KR_Pilot.app」
■Appleサポート:

はじめて「KR_Pilot」を開く(ダブルクリックまたはコンテクストメニュー経由)とき、Dockの中でアイコンがバウンドしたまま操作できない場合があります。このときはDockで「強制終了」したのち、あらためて「KR_Pilot」をコンテクストメニューから「開く」を選択することで、開いていいかを問うダイアログが表示されるので、そのタイミングで「開く」を選択します。
上記の挙動は、「システム環境設定」→「セキュリティとプライバシー」で、「ダウンロードしたアプリケーションの実行許可」の項目で「App Storeと確認済みの開発元からのアプリケーションを許可」にチェックを入れている場合です

□「すべてのアプリケーションを許可」を表示させる:
macOS Sierra以降、「セキュリティとプライバシー」で「すべてのアプリケーションを許可」が表示されなくなりました。コマンドラインでの対応が必要です。
一度、「セキュリティとプライバシー」を終了します。
「移動」→「アプリケーション」→「Launchpad」→「ターミナル」(場合によっては「ターミナル」は「その他」の中に)、次のコマンドラインを打ち込みます。
sudo spctl --master-disable
場所はユーザー名が表示されている行です。ユーザー名が「username」であった場合は以下のようになります:
username$sudo spctl --master-disable
※すべて半角
※半角スペースとハイフンの位置に注意
Enterキーを押すと、ログインパスワード表示を求められます。パスワード入力して「ターミナル」を終了します。
再度「セキュリティとプライバシー」を開くと、「すべてのアプリケーションを許可」が表示されています。ロックを解除して「すべてのアプリケーションを許可」にチェックを入れることで、AppStoreを経由しないアプリでも起動できます。
※ターミナルでの作業は自己責任でお願いします
■「.zip」拡張子の削除
BOOTHの規約で1GBを超えるファイルは分画圧縮することになっています。zipで分割圧縮した際、「.001」「.002」といった連番の拡張子が付きますが、これがBOOTHのアップロードフォーマットに合致しません。そのため、末尾に「.zip」を付け足してアップロードしています。
■分冊リリースの解凍結合に関して
このページで解説しているのは「Pilot」版についてですが、順次リリースされる巻も解凍結合は同じ手順となります。
ただし巻によっては容量に差があるため、ダウンロードするファイル数も異なる場合があります。
□「.zip」削除の手順動画(Pilot版を例にした動画です──vol1、vol2等DLしたファイル名に読み替えてください)